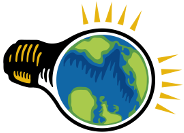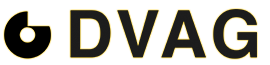Kategorien: FAQ: Praktikum Schlagwörter: Anrechnung Praktikum, Eignung, Praktikum, Praktikumsstelle
Index
Woran erkenne ich, ob ein Praktikum geeignet ist?
Das Praktikum sollte folgenden Kriterien genügen:
- Nähe zu den Inhalten des Studiums (fachlich und/oder methodisch)
- angeleitete Tätigkeit, die praxis- bzw. berufsbezogenes Lernen ermöglicht
- nach Möglichkeit Arbeit an einer relativ abgeschlossenen Fragestellung, die für die Praktikumsinstitution relevant ist (Projektbezogenheit)
Ob ein Praktikum diese Anforderungen erfüllt, erfahren Sie am besten durch Nachfrage bei der Praktikumsstelle.
Ansprechpartner/-innen
Sie können sich immer gerne an unsere Praktikumsbeauftragten wenden:
PD Dr. Klaus Geiselhart, Akad. ORat
Institut für Geographie
- Telefon: +49 9131 85-22008
- E-Mail: klaus.geiselhart@fau.de
Was hat es mit der GOP (Grundlagen- und Orientierungsprüfung) auf sich?
In der Grundlagen- und Orientierungsprüfung sollen die Studierenden zeigen, dass sie
- den Anforderungen an ein wissenschaftliches Studium in dem von Ihnen gewählten Studiengang bzw. in den von Ihnen gewählten Fächern gewachsen sind,
- insbesondere die methodischen Fertigkeiten erworben haben, die erforderlich sind, um das Studium mit Erfolg fortsetzen zu können.
Die Grundlagen- und Orientierungsprüfung ist bestanden, wenn sämtliche ihr zugeordneten Module mit „bestanden“ bzw. mindestens der Note „ausreichend“ bewertet worden sind. Folgende Module sind bis zum Ende des 2. Fachsemesters (Verlängerung bis Ende des 3. Fachsemesters möglich) erfolgreich abzuschliessen:
– Bachelor Physische Geographie/Kulturgeographie: PG1, PG2, PG3, PG4, PG5 und ein Modul aus einem Wahlfach bzw. KG1, KG2, KG3, KG4, KG5 und ein Modul aus einem Wahlfach.
– 2-Fach-Bachelor Kulturgeographie: GZB 1, GZB 2,GZB 3 und GZB 4
– Lehramt Gymansium: GLG 1, GLG 2, GLG 3 und GLG 4 (zusammen 20 ECTS-Punkte)
– Lehramt Realschule: ein Modul in der Fachwissenschaft Geographie
– Lehramt Grund- und Hauptschule: ein Modul im Unterrichtsfach Geographie
Achtung: Wird eine Prüfung der GOP ein zweites Mal mit „nicht bestanden“ bewertet, gilt die entsprechende Prüfung und damit auch das Modul als endgültig nicht bestanden. Damit ist in Folge die Exmatrikulation verbunden!
Wie kann ich das Studienfach wechseln?
Zum Wechsel des Studienfachs benötigen Sie folgende Formulare:
- Antrag auf Fachwechsel
- Antrag auf Anerkennung von Leistungen (B.A. / M.A. | Zwei-Fach-B.A. | Lehramtsstudiengänge: RS/GY/BS, GS/HS/MS)
Die Anrechnung von bereits erbrachten Leistungen erfolgt durch den Studiendekan, Prof. Dr. Rupert Bäumler. Die ausgefüllten Formulare geben Sie in der Studentenkanzlei ab.
Achtung: Bis zum 3. Semester liegt auf Geographie (außer Lehramt Grund- und Hauptschule) ein lokaler NC. Sie müssen sich bei einem Wechsel somit für den Studiengang neu bewerben!
Was ist die FSI?
FSI ist die Abkürzung für Fachschaftsinitiative. Die Fachschaftsinitiative der Geographie setzt sich aktiv für Studenteninteressen ein. Mehr erfahren Sie auf unserer Homepage und auf unserer Facebook-Seite.
Gerne können Sie sich engagieren. Neue Mitglieder sind immer herzlich willkommen!
Wo bekomme ich erste Informationen zur Nutzung der Bibliothek?
Allgemeine Informationen zur Universitätsbibliothek finden Sie auf der Übersichtsseite der UB.
Bei individuellen Fragen, insbesondere zur Benutung der Literaturdatenbank Geodok hilft Ihnen auch gerne die Aufsicht in der Teilbibliothek.
Bei speziellen Fragen gibt der verantwortliche Bibliothekar Dipl.-Bibl. Thomas Hübner gerne Auskunft.
Siehe auch: Bibliothek, Literaturrecherche / Geodok, Studium
Was hat es mit dem verpflichtenden Praktikum (B.A., B.Sc.) auf sich?
Im Studiengang B.A. und B.Sc. ist ein außeruniversitäres Praktikum vorgeschrieben.
Was muss ich beachten?
- Dauer des Praktikums: mind. 240 Stunden (6 Wochen)
- Praktikumsbetrieb muss mögliche Berufsfelder der Geographie anbieten
- Abgabe des Praktikumsberichts (+Fragebogen und Praktiumsbescheinigung) bei den Praktikumsbeauftragten:
PD Dr. Klaus Geiselhart, Akad. ORat
Institut für Geographie
- Telefon: +49 9131 85-22008
- E-Mail: klaus.geiselhart@fau.de
Wie läuft das verpflichtende Geländepraktikum ab?
- Wer muss teilnehmen?
Das Geländepraktikum muss von allen Studierenden der Geographie abgelegt werden. - Wann findet das Geländepraktikum statt?
Das Geländeseminar findet in der Regel in der ersten Woche der vorlesungsfreien Zeit nach dem Ende des Sommersemesters statt. - Kann ich das Geländepraktikum auf ein späteres Semester verschieben?
Das Geländepraktikum findet jeweils nur im Sommersemester statt, ein möglicher Nachholtermin liegt also bereits im 4. Fachsemester (Bachelor) bzw. 6. Fachsemester (2-Fach-Bachelor, Lehramtsstudiengänge). Da im Geländepraktikum grundlegende geographische Methoden eingeübt werden, sollte es nicht auf spätere Fachsemester verschoben werden! - Wie melde ich mich an?
Zur Mitte des Sommersemesters werden Listen in der Bibliothek ausgelegt, in die sich die Studenten in Gruppen eintragen müssen. Pro Gruppe muss ein PKW vorhanden sein.
Siehe auch: Anmeldung zum Studium, Studium, Aktuelles
Wann muss ich mich für Seminare anmelden?
Die Anmeldung findet jeweils ca. Mitte eines Semesters für das folgende Semester statt.
Anmeldezeitraum und Vorgehensweise werden auf unserer Homepage unter Aktuelles rechtzeitig bekannt gegeben.
Wie kann ich mich für Seminare anmelden?
Bitte beachten Sie die Informationen auf unserer Homepage unter Aktuelles.
- Geländepraktikum: Die Anmeldung erfolgt ca. Mitte jedes Sommersemesters.
- Für alle anderen Kurse erfolgt die Anmeldung elektronisch über StudOn.
- Die jeweiligen Anmeldefristen werden auf der Institutshomepage bekannt gegeben.