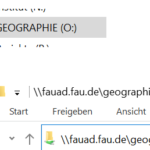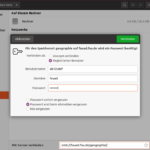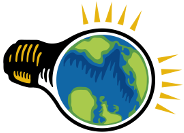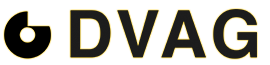Kategorien: FAQ: Prüfungen Schlagwörter: drittversuch, Prüfung nicht bestanden, Prüfung wiederhohlen, Prüfungen, Wiederholung, zweiversuch
Index
Wie oft kann ich eine Prüfung wiederholen?
Bei Nichtbestehen einer Prüfung ist diese im nächsten Prüfungszeitraum zu wiederholen. Mit Ausnahme der Prüfungen der Module der Grundlagen- und Orientierungsprüfung, der Prüfungen von Praktika, Geländeseminaren und Exkursionen sowie des Moduls Bachelorarbeit kann jede nicht bestandene Modulprüfung oder Modulteilprüfung dreimal wiederholt werden; Prüfungen der Module der Grundlagen- und Orientierungsprüfung sowie des Moduls Bachelorarbeit können einmal wiederholt werden.
Wie kann ich mich zur Prüfung an/abmelden (campo)?
Alle Studierenden melden sich innerhalb des Anmeldezeitraums über campo selbst zu den Prüfungen an. Die Studierenden werden über die Notwendigkeit der Prüfungsanmeldung sowie die semesteraktuellen Fristen per E-Mail durch das Prüfungsamt informiert. Sie müssen sich für jede Prüfung anmelden, in der Sie im aktuellen Semester eine Prüfungsleistung (Note) oder eine Studienleistung („bestanden/nicht bestanden“) erbringen. Eine Anmeldung ist nur während der vom Prüfungsamt bekanntgegebenen Zeiträume möglich.
Seit WS 2024/25 sind die Studierenden selbst für die Anmeldung zu Wiederholungsprüfungen verantwortlich, d.h. es erfolgt keine automatische Anmeldung durch das Prüfungsamt! Als Anmeldezeitraum für Wiederholungsprüfungen, die noch im gleichen Semester angeboten werden, ist an der Naturwissenschaftlichen Fakultät der Montag vier Wochen vor Vorlesungsbeginn bis Vorlesungsbeginn des Folgesemesters (bzw. bis spätestens zum Prüfungstermin!) festgelegt. Bitte überprüfen Sie regelmäßig den Status Ihrer Anmeldungen im Prüfungsverwaltungssystem campo.
Eine Abmeldung von Prüfungen kann nur über das Prüfungsamt vorgenommen werden. Regelung zum Rücktritt von Prüfungen/Wiederholungsprüfungen ist in der Allgemeinen Studien- und Prüfungsordnung für die Bachelor- und Masterstudiengänge an der Naturwissenschaftlichen Fakultät geregelt.
Wie komme ich an neue Hardware und Software für meinen wissenschaftlichen Arbeitsplatz (WAP)?
Alle wissenschaftlichen Arbeitsplätze an den verschiedenen Standorten bzw. alle Wissenschaftlichen Beschäftigten des Instituts für Geographie werden bedarfsgerecht mit zeitgemäßer IT-Hardware ausgestattet. Wenn sich bei Ihnen bzw. in Ihrer Arbeitsgruppe Bedarf an (neuer) IT-Hardware, Software oder Dienstleistungen ergibt, melden Sie sich bitte beim IT-Team der Geographie.
Dem Department Geographie und Geowissenschaften werden jährlich zentrale Mittel zur Ausstattung der wissenschaftlichen Arbeitsplätze zugewiesen. Grundlage für die Zuweisung der sog. WAP-Mittel sind die zum Stichtag 01.01. eines Jahres von P3 bzw. aus CEUS abgefragten Stellenanteile. Einrichtungen erhalten automatisch jährlich einen pauschalen Betrag von 250 EUR pro wissenschaftlichen Arbeitsplatz (für Haushalts-) bzw. 150 EUR (für DFG-/BMBF-/EU-Drittmittelstellen). Wenn eine Stelle anteilig aus Haushalts- und Drittmitteln finanziert wird, dann werden auch die WAP-Mittel entsprechend anteilig berechnet.
WAP-Mittel können ausschließlich für folgende Beschaffungen verausgabt werden: Rechner (Laptop, PC, Mac, Tablet), Monitore, Drucker aus Rahmenverträgen und Software. Software aus pauschal finanzierten Campusverträgen (z.B. Microsoft, Adobe, Camtasia, MATLAB) können nicht – auch nicht anteilig – über WAP finanziert werden.
Am Institut für Geographie werden die zugewiesenen Mittel auf Ebene der wissenschaftlichen Arbeitsgruppen kumuliert und bewirtschaftet. Möglichkeiten der (Ko-) Finanzierung sind grundsätzlich vor einer Beschaffung mit den Ressort- bzw. AG-Verantwortlichen abzuklären, wobei Ihnen unser IT-Team und das Finanzsekretariat (Fr. Santer) gerne behilflich sind.
IT-Beschaffungen sind immer zentral von unserem IT-Team durchzuführen – auch wenn für viele Beschäftigte die Möglichkeit besteht, dies über den Webshop oder andere Kanäle selbst zu tun. Beim Bezug von Hardware und Software zur dienstlichen Nutzung sind stets die Richtlinien für Beschaffungen an der FAU einzuhalten!
Wenn Sie nähere Informationen zum WAP-Verfahren wünschen, wenden Sie sich bitte an Ihre AG-Leitung oder an das IT-Team der Geographie. Allgemeine Informationen über die verschiedenen Investitionsprogramme finden Sie auf den Seiten des RRZE. Auf den Seiten des CIO-Office gibt es zudem eine detaillierte Beschreibung des CIP-/WAP-Antragsverfahrens, welches am Institut für Geographie für alle AGs vom IT-Team und der Finanzbuchhaltung zentral betreut wird.
Welche Vorgaben gibt es für Signaturen in E-Mails?
Bei Signaturen in E-Mail-Nachrichten gibt es an der FAU ein paar Dinge zu beachten. So sollten Sie in Ihrer Mailsignatur bspw. keine speziellen Formatierungen, Bilder oder Symbole verwenden.
Bitte beachten Sie die Hinweise zum Thema E-Mail-Signaturen unter https://www.intern.fau.de/kommunikation-und-marke/fau-repraesentieren/mailsignaturen/!
Für Beschäftigte des Instituts für Geographie am Standort Wetterkreuz 15 könnte die E-Mail Signatur gemäß der Vorgaben folgendermaßen aussehen:
-- Vorname Nachname, Funktion Friedrich-Alexander-Universität Erlangen-Nürnberg Institut für Geographie Wetterkreuz 15, 91058 Erlangen Tel. +49 9131 85-12345 vorname.nachname@fau.de www.geographie.fau.de
Wie kann ich ein Nutzerzertifikat in meinen E-Mail-Client einbinden?
Auf den Seiten des RRZE stehen spezifische Anleitungen und Screenshots zum Import von Zertifikaten in die gängigsten Mailclients zur Verfügung:
Outlook 2016/2019 Thunderbird
Bitte beachten Sie die ausführlichen Hinweise und Anleitungen des RRZE rund um das Thema Nutzerzertifikate!
Wie kann ich mit Outlook/Exchange Spam-Mails filtern?
Bitte beachten Sie die Anleitung des RRZE zum Thema Spam filtern mit Outlook und Exchange!
Wie kann ich meine Personenseite bearbeiten?
Um Ihre persönliche Kontaktseite (oder andere Inhalte) auf der Institutswebsite zu bearbeiten, müssen Sie sich zuerst im Backend der entsprechenden CMS-Instanz einloggen.
Deutschsprachige Institutswebsite: https://geographie.fau.de/wp-admin
Englischsprachige Institutswebsite: https://geography.fau.eu/wp-admin
- Es erfolgt eine Weiterleitung zum SSO-Login der FAU. Dort mit persönlicher IdM-Kennung anmelden.
- Dann erscheint oben im Browserfenster standardmäßig eine dunkle Leiste, die es ermöglicht, zum Bearbeitungsmodus von Beiträgen oder Seiten zu gelangen und Änderungen vorzunehmen
- Um zum Bearbeitungsmodus für eine Seite oder einen Beitrag zu kommen, ist es oft am einfachsten, sich im Frontend zum gewünschten Eintrag durchzuklicken und dann in der besagten Admin-Leiste oben auf „Seite/Beitrag bearbeiten“ zu klicken
- Um Ihre persönliche Personenseite zu bearbeiten, navigieren Sie nach dem Login zu Ihrer Personenseite – am schnellsten finden Sie diese (wahrscheinlich), indem Sie unsere Kontaktübersicht im Frontend mit der Suchfunktion des Browsers (Tastenkombination
Strg+F) nach Ihrem Namen durchsuchen und Ihre Personenseite aufrufen – dann klicken Sie in der besagten Admin-Leiste oben auf „Kontakt bearbeiten“
- Standardmäßig werden verschiedene Benutzerrollen vergeben – sollten Ihre Bearbeitungsrechte nicht ausreichen, bitte eine E-Mail an die Webmaster senden.
- Wenn die Bearbeitungsleiste auf einer Seite / in einem Beitrag nicht erscheint, obwohl Sie sich schon im Backend eingeloggt haben, drücken Sie bitte die Tastenkombination
Strg+F5, um den Inhalt vollständig neu zu laden. Die Bearbeitungsleiste sollte spätestens dann eingeblendet werden.
Um den Bearbeitungsmodus Ihrer Personenseite unkompliziert zu erreichen, können Sie einfach im Bearbeitungsmodus ein Browser-Bookmark setzen.
Wenn Sie über kein entsprechendes WordPress-Benutzerkonto verfügen und sich deshalb nicht im Backend der Institutswebsite(s) einloggen können, melden Sie sich bitte per E-Mail beim IT-Team der Geographie!
Beachten Sie bitte auch…
- Das Benutzerhandbuch zu den WordPress-Themes des RRZE-Webteams für Fakultäten, Lehrstühle und Einrichtungen der FAU, insb. den Bereich Login und Navigation
- Die Betaversion mit vielen neuen Features, Formatierungsbeispielen, Seitentemplates usw.
- Die Dokumentation zum Plugin „fau-person“
- Die Issues auf github zum FAU-Einrichtungen-Theme und den RRZE-Plugins
Kann ich auch ein Diensthandy haben?
Laut Dienstvereinbarung Homeoffice und der zugehörigen IT-Checkliste muss die fernmündliche Erreichbarkeit von nichtwissenschaftlichen Beschäftigten während der Dienstzeiten auch im Homeoffice sichergestellt sein. Für den nichtwissenschaftlichen Bereich ist daher die Bereitstellung eines einfachen Diensthandys oder einer Softphone-Lösung durch den Arbeitgeber vorgeschrieben, wenn ein Homeoffice-Antrag genehmigt werden soll. Private Festnetz- oder Handynummern dürfen für die dienstliche Kommunikation nicht genutzt werden, auch wenn Sie (noch) keinen Homeoffice-Antrag gestellt haben!
Die Diensthandy-Nummern finden Sie auf den Kontaktseiten unserer nichtwissenschaftlichen Beschäftigten.
Für den weitaus größeren wissenschaftlichen Bereich sind diese Fragen allerdings bisher nicht klar geregelt. Grundsätzlich empfehlen wir Ihnen auch als Wissenschaftler*in, private und dienstliche Kommunikation voneinander zu trennen und daher über ein Diensthandy oder eine Softphone-Lösung nachzudenken, nicht nur, wenn Sie viel im Homeoffice arbeiten. Die Kosten dafür sind sehr überschaubar (Rahmenvertrag Mobilfunk, Informationen und Preise siehe Beschaffung von Diensthandys, Tarifübersicht und Kündigung von Handyverträgen). Bei Interesse melden Sie sich bitte beim Team der Geographie-IT, wir helfen Ihnen gerne weiter!
Welche Geographie-Netzlaufwerke gibt es und wie greife ich auf sie zu?
Derzeit arbeiten Sie im WAP-Bereich gewöhnlich mit den folgenden Geographie-Netzlaufwerken, die je spezifische Zugriffsberechtigungen haben:
| DFS-Pfad | Zweck/Inhalt | Zugriff |
\\fauad.fau.de\geographie\AGs |
Shares der verschiedenen wissenschaftlichen Arbeitsgruppen | AG-Mitglieder auf das Share / die Shares ihrer jeweiligen Arbeitsgruppe |
\\fauad.fau.de\geographie\CIP Austausch |
Austauschordner für die Lehre im CIP-Pool | Lehrende, Studierende |
\\fauad.fau.de\geographie\Einwaagen |
Einwaagen Isotopenlabor | Beschäftigte der Geographie-Labore |
\\fauad.fau.de\geographie\FGG |
Fränkische Geographische Gesellschaft | Geographie FGG, Sekretariat, Kartographie |
\\fauad.fau.de\geographie\Geodaten |
Geodaten / GIS & Geovisualisierung / Kartographie | Beschäftigte, Kartographie |
\\fauad.fau.de\geographie\Institut |
Beschäftigte | |
\\fauad.fau.de\geographie\Lehre |
Lehrende | |
\\fauad.fau.de\geographie\LSHomes\ab12cdef |
User-Speicherplätze der Beschäftigten (=alte Windows-Homeverzeichnisse von geoserv05) | Beschäftigte, exklusiv auf individuellen User-Speicherplatz (ab12cdef ersetzen durch eigene IdM-Kennung!) |
\\fauad.fau.de\geographie\Projekte |
laufende Projekte, z. T. Altlasten | |
\\fauad.fau.de\geographie\TempAustausch |
Austauschordner für den WAP-Bereich | Beschäftigte |
Am einfachsten erreichen Sie die Netzlaufwerke und entsprechende Unterverzeichnisse, auf die Sie Zugriff haben (sollten), indem Sie…
Windows: das an den allermeisten WAP-PCs vorhandene Laufwerk mit dem Namen GEOGRAPHIE (Buchstabe O:) ansteuern oder unseren DFS-Pfad \\fauad.fau.de\geographie in die Adressleiste des Windows-Explorers eingeben
Ubuntu: den grafischen Datei-Explorer (nautilus) öffnen, „+ Andere Orte“ -> „Mit Server verbinden“. Hier unseren DFS-Pfad als smb/cifs-Freigabe angeben: smb://fauad.fau.de/geographie. Dann müssen Sie sich als „Registrierter Benutzer“ an der Domäne fauad mit Ihrem IdM-Benutzernamen und -Passwort anmelden
- Mac: Anleitung & Screenshots folgen in Kürze.
Ausschließlich zu Ihrem persönlichen User-Speicherplatz können Sie sich nicht einfach so „durchklicken“. Um diesen zu erreichen, müssen Sie ein weiteres Netzlaufwerk mit dem individuellen Pfad zu Ihrem individuellen User-Speicherplatz verbinden.
Die Struktur der Netzlaufwerke (Shares) und der verwendeten Laufwerksbuchstaben der Geographie ist historisch gewachsen und wird derzeit von Grund auf bereinigt. Bitte haben Sie Verständnis dafür, dass wir deshalb immer wieder kleinere Anpassungen und größere Umstrukturierungen vornehmen (werden) müssen. Bitte melden Sie sich beim IT-Team der Geographie, wenn etwas nicht wie gewohnt klappt oder wenn Sie Zugriff auf bestimmte Bereiche wünschen!
Neben dem Laufwerksbuchstaben O: werden in der Geographie derzeit noch viele weitere Laufwerksbuchstaben verwendet (u. a. H:, I:, L:, P:, R:, X:). Da diese historisch gewachsene Struktur im Alltag für User und Admins in der Regel mittlerweile mehr Verwirrung stiftet, als Vorteile bringt, und zudem nicht den FAUAD-Richtlinien des RRZE entspricht, werden wir mittelfristig nur noch die Laufwerksbuchstaben H: (User-Speicherplätze WAP) und O: (zentraler DFS-Pfad Geographie) per GPO auf unsere WAP-PCs verteilen. Begründete Sonderkonfigurationen (etwa in den Sekretariaten oder den Laboren) sind natürlich weiterhin möglich.
Hintergrundinfo: Das Institut für Geographie verfügt über mehrere eigene Windows-Fileserver im RRZE, auf denen sich die verschiedenen Netzlaufwerke (physisch) befinden. Neue Vorgaben bei WAP- und CIP-Anträgen sehen keine Beschaffung eigener „Institutsserver“ mehr vor, daher wurden/werden unsere Daten mittelfristig bzw. portionsweise von den bestehenden institutseigenen Servern auf den zentralen sog. Basis-Storage des RRZE migriert.
Welchen E-Mail-Verteiler soll ich für mein Anliegen nutzen?
Wir bitten Sie, unsere Funktionspostfächer und E-Mail-Verteiler zur zielgerichteten Übermittlung Ihrer Anliegen zu nutzen.
| Verteiler-Adresse | Nachricht an… |
| geographie-mitarbeiter@fau.de | Alle Beschäftigten der Geographie in Erlangen inkl. Nürnberg/Didaktik |
| geographie-mitarbeiter-erlangen@fau.de | Alle Beschäftigten der Geographie in Erlangen ohne Nürnberg/Didaktik |
| geographie-tennenlohe@fau.de | Alle Beschäftigten der Geographie in Tennenlohe, ohne Nürnberg/Didaktik, ohne Glückstr. 5 und ohne Labore Hartmannstr. 14 |
| geographie-mittelbau@fau.de | Beschäftigte im Mittelbau der Geographie |
| geographie-profs@fau.de | Professor*innen der Geographie |
| geographie-vorstand@fau.de | Vorstandsmitglieder des Instituts für Geographie |
| Mailinglisten folgen… |
Beachten Sie hierzu bitte auch die Hinweise zu nicht-personenbezogenen E-Mail-Adressen auf den Seiten des RRZE. Eventuell finden sich für Sie auch hilfreiche Hinweise unter den IT-Tipps aus dem CIO-Office und den zugehörigen Videos zu den Themen Office-Organisation und E-Mail.
Bei Bedarf können Sie nach Absprache mit dem IT-Team der Geographie jederzeit neue E-Mail-Verteiler oder nicht-personenbezogene E-Mail-Adressen anlegen (lassen).